Have you ever seen this symbol (¿) and wondered what it is? It’s called an upside-down question mark or an inverted question mark. It’s a special character used in written language, just like the usual question mark (?), but it’s flipped over.
You mostly see this upside-down question mark in Spanish and some other languages. In Spanish, it’s used at the start of a question. So, instead of just having a question mark at the end of a question like in English, in Spanish, they put this upside-down question mark at the beginning too.
This way, it’s really clear where the question starts and ends, even in a long sentence. It’s helpful to know how to type this symbol, especially if you’re learning Spanish or if you often talk to people who speak Spanish. Knowing how to type it on your Mac, iPhone, or iPad can make it much easier for you.
Table of Contents
Typing the Upside Down Question Mark on a Mac
Typing an upside-down question mark on a Mac is quite simple. Here are a few methods you can use:
A. Shortcuts for typing an upside-down question mark
- Open the document where you want to type the upside-down question mark.
- Hold down the “Option” key (also known as “Alt”) on your keyboard.
- While holding the “Option” key, press the “Shift” key and the regular question mark key (?). You should see an upside-down question mark (¿) appear!
B. Using the Character Viewer to find and insert an upside-down question mark
- Click on the place in the document where you want to put the upside-down question mark.
- In the top menu, click on “Edit”, then “Emoji & Symbols”. This will open the Character Viewer.
- In the search box, type “inverted question mark”. The upside-down question mark should appear.
- Click on the upside-down question mark symbol (¿), and it will be inserted in your document.
C. Third-party tools or software that can aid in typing an upside-down question mark
- There are special typing software and tools that can make typing symbols easier. Programs like “PopChar” or “Characters” allow you to find and insert special symbols quickly.
- To use them, you will need to download and install the software. Once installed, you can open the program, find the upside-down question mark, and insert it into your document.
- These programs often offer more symbols and can be a big help if you type in different languages often.
Typing the Upside Down Question Mark on an iPhone
Your iPhone makes it easy to type an upside-down question mark. Here are a couple of ways:
A. How to use the built-in keyboard to type an upside-down question mark
- Open the app where you want to type the upside-down question mark.
- Tap on the spot where you want to type the upside-down question mark to open the keyboard.
- Hold down the regular question mark key (?). This will show more options.
- Slide your finger to the upside-down question mark (¿) and let go. It will appear in your message!
B. Using Voice-to-Text to say and create an upside-down question mark
- Open the app where you want to put the upside-down question mark.
- Tap on the microphone icon on the keyboard. This starts the voice-to-text feature.
- Say the phrase “inverted question mark”. Your iPhone should write an upside-down question mark (¿).
- Remember, you need to have the voice-to-text feature enabled on your iPhone to use this method.
Typing the Upside Down Question Mark on an iPad
Typing an upside-down question mark on an iPad is very straightforward. Here are two ways:
A. Using the on-screen keyboard to type an upside-down question mark
- Open the app where you want to type the upside-down question mark.
- Tap on the space where you want to type to bring up the keyboard.
- Press and hold the regular question mark key (?). You’ll see more options pop up.
- Without lifting your finger, slide it over to the upside-down question mark (¿) and let go. It will appear right where you want it!
B. How to use a Bluetooth keyboard with an iPad to type an upside-down question mark
- If you’re using a Bluetooth keyboard with your iPad, it’s just like typing on a Mac.
- Press and hold the “Option” key (or “Alt”) on your keyboard.
- While holding the “Option” key, press the “Shift” key and the regular question mark key (?). The upside-down question mark (¿) will show up in your text!
- This is a fast and easy way to type an upside-down question mark if you often use a physical keyboard with your iPad.
Useful Tips and Tricks
Here are some handy tips and tricks to make typing an upside-down question mark even easier:
A. How to add the upside-down question mark to your favorites in the Character Viewer
- On your Mac, open the Character Viewer by clicking “Edit” in the top menu, then “Emoji & Symbols”.
- Search for the “inverted question mark”.
- When you see the upside-down question mark (¿), right-click it. Choose “Add to Favorites”. Now, it’s easy to find and insert whenever you need it!
B. Ways to remember the keyboard shortcuts for faster typing
- It can be tough to remember keyboard shortcuts, but there are tricks to help. For the upside-down question mark, remember this: it’s like asking a question, but upside down! So, you press the question mark key (?), but with the “Option” and “Shift” keys held down, flipping the symbol.
- Practice often! The more you use the shortcut, the easier it is to remember.
C. Customizing your device settings for easy access to special characters
- On your iPhone or iPad, you can add a new keyboard for easy access to special characters. Go to “Settings”, then “General”, and choose “Keyboard”.
- Tap “Keyboards”, then “Add New Keyboard”. Choose “Spanish” to get a keyboard with an easy-to-find upside-down question mark.
- To use it, tap the globe icon on your keyboard when typing. This will switch to the Spanish keyboard, and you can find the upside-down question mark right there!
Conclusion
In this guide, we’ve learned various ways to type the upside-down question mark (¿) on a Mac, iPhone, and iPad. From keyboard shortcuts to the Character Viewer and voice-to-text, there’s a method that works for everyone. If you often type in Spanish, mastering these techniques will make your life much easier!
Don’t worry if it seems tricky at first. With a bit of practice, you’ll get the hang of it. Try using the upside-down question mark in your messages or documents today. Who knows? You might even find other special characters you want to use. Happy typing!
Frequently Asked Questions (FAQ)
Why is there an upside-down question mark in Spanish?
In Spanish, the upside-down question mark is used at the start of a question. It helps show clearly where a question starts and ends. This is really useful in long sentences where it might be hard to tell otherwise.
Can I type an upside-down question mark on other devices apart from Mac, iPhone, and iPad?
Yes, you can! Most devices have ways to type special characters like the upside-down question mark. The steps might be different depending on the device and operating system. Look up how to type special characters for your specific device to learn how.
What are the advantages of learning these shortcuts?
Learning these shortcuts can save you a lot of time. Instead of searching for the character each time, you can just use the shortcut. It’s especially helpful if you often type in Spanish or other languages that use this symbol.
Is there a way to type an upside-down question mark on a standard English keyboard?
Yes, on an English keyboard, you can usually type an upside-down question mark by pressing “Alt” + “0191” on the numeric keypad. Make sure the “Num Lock” key is turned on. If your keyboard doesn’t have a numeric keypad, you might need to use the Character Map or a similar tool to find the symbol.
How can I get quicker at typing special characters like the upside-down question mark?
Practice makes perfect! The more you use these shortcuts, the quicker you’ll get. You can also try customizing your device settings to make special characters easier to access. Adding them to your favorites in the Character Viewer or adding a new keyboard can make typing these characters faster and easier.
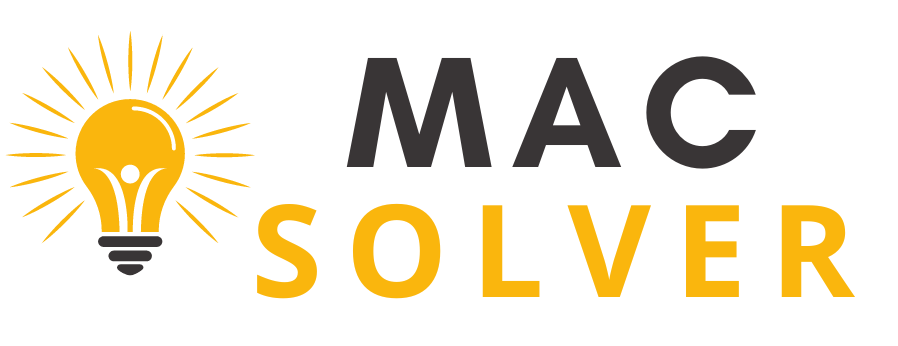
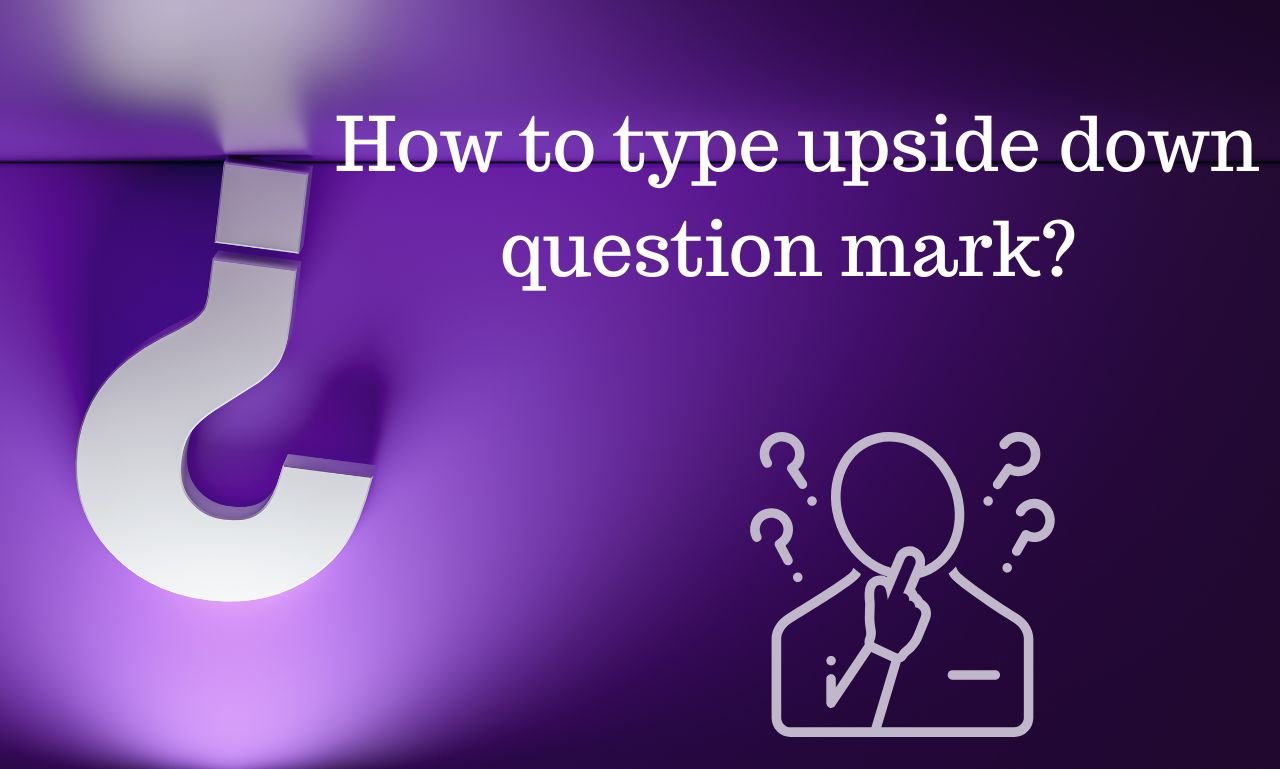
2 thoughts on “How to Type Upside Down Question Mark on Mac, iPhone, iPad (¿)”