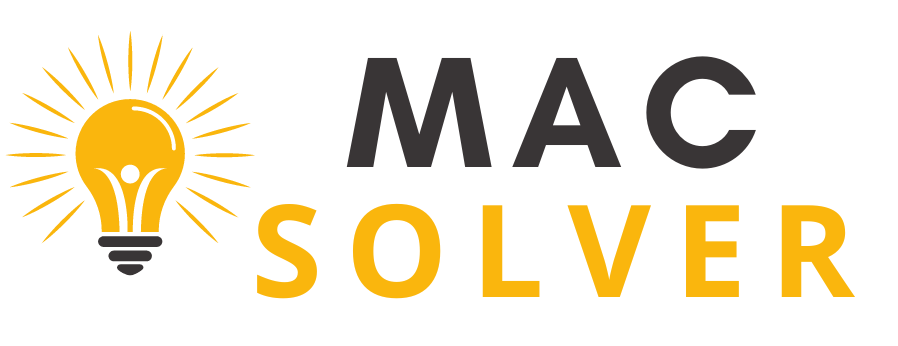We often encounter symbols, icons, or emojis that initially may be enigmatic. One such symbol is 🚫 on Mac. Today, we demystify the connotations and implications of this sign, enabling you to navigate your Mac like a pro.
Table of Contents
Breaking Down the No Entry Sign 🚫
The 🚫 symbol, also known as the “No Entry” sign, is no stranger to most Mac users. A universally accepted sign of prohibition, the symbol’s presence indicates that certain actions are off-limits or blocked.
Unveiling the Context: Where and Why Does the 🚫 Symbol Appear?
The “No Entry” sign graces the Mac screen under certain circumstances, usually as a harbinger of issues that require immediate attention. Here are a few scenarios where you may encounter it.
At startup, your Mac typically searches for a bootable operating system. When this operation fails—due to an unrecognizable or unavailable startup disk—the 🚫 symbol will appear.
Non-Compatible macOS Version
Attempting to run an application that’s incompatible with your current macOS version could summon the 🚫 symbol. This usually implies that the application requires a macOS version that’s either older or more recent than the one installed on your Mac.
Mac has stringent security protocols to protect your data. If you try to install an application that’s not from the App Store or a verified developer, the 🚫 sign can emerge. The same holds true for damaged applications or those that fail the system’s safety check.
Resolving the 🚫 on Mac: A Step-by-Step Guide
It’s crucial to remember that the 🚫 symbol is not a dead end but a prompt for action. Here’s how you can address some of the common causes.
Fixing Startup Issues
1. Restart your Mac: Sometimes, a simple restart can rectify temporary system glitches.
2. Safe Boot: Hold down the Shift key during startup to initiate a Safe Boot, which runs system diagnostics and discards cache files.
3. Startup Disk selection: Restart your Mac and hold down the Option key to select the correct startup disk.
Updating macOS
Regularly updating your macOS ensures compatibility with most applications. To update, navigate to System Preferences > Software Update and install any available updates.
Adjusting Security Settings
For unauthorized apps, you can temporarily override your security settings. Go to System Preferences > Security & Privacy > General, click the lock to make changes, enter your administrator name and password, and choose the app you wish to run.
Always exercise caution when overriding security settings, ensuring you trust the application source.
Taking Control: Preventing the Appearance of the 🚫 Symbol
Prevention is better than cure. Keep your Mac up-to-date, verify application sources, regularly back up data, and maintain a clean, uncluttered startup disk to prevent the 🚫 symbol from making unwarranted appearances.
We hope this comprehensive guide has clarified what the 🚫 symbol on your Mac means and how to handle it. With this knowledge, you’re now more prepared to troubleshoot potential issues, navigate challenges, and make the most of your Mac experience.
If you have any questions or queries, feel free to contact us.